You can use Microsoft Intune to manage Windows PCs as computers by using the Intune software client. This article provides tips and best practices for using Intune to make software deployments to Windows PC clients. Intune deploys only software that can be installed silently without user interaction.
Prepare for software distribution
Before you distribute an update or other software package, gather the necessary installation or update files. These files must include either an installation executable file such as Setup.exe or a Windows Installer file such as Application.msi. If the installer file requires other files or folders to complete the installation, put all these files into a single, accessible folder so that they can be added to the software package by the Intune Software Publishing wizard.
For .exe files, Intune adds the /Install switch automatically. Most .exe files typically require additional command-line arguments to turn off the default user interaction and install the package silently. Microsoft Intune deployments support only .exe installer packages. If you want to deploy runtime executable files, use a third-party tool to create an installer package.
For .msi files, Intune adds the /quiet switch automatically. The installer packages should detect that the installation is under the SYSTEM account, and automatically install in silent mode. However, this depends on how the software publisher creates the package. If an application installation requires user context, it probably can’t be deployed by using Intune.
Test the software installation by using the SYSTEM account
Before you deploy the software package, test whether the package can be installed silently under the SYSTEM account. To do this, follow these steps:
- Download PsExec.
- Open an elevated Command Prompt window.
- Navigate to the location of PsExec, type the following command, and then press Enter:
psexec -i -s cmd.exe - This opens a new Command Prompt window as the system context. Type
whoamiat the new command prompt. You should see the following result:
nt authority\system
- Navigate to the location of the deployable package, and then run it by using the correct switches for silent installation.Most common switches for software deployment:
- Lync 2010 (EXE):
/silent - Skype (EXE):
/verysilent - Skype (MSI):
/passive /qn - Internet Explorer 10 (EXE):
/quiet /passive /norestart - Internet Explorer 11 (EXE):
/quiet /norestart - Notepad ++ (EXE):
/s - Firefox (EXE):
-ms - Adobe Reader (EXE):
/sAll /rs /msi EULA_ACCEPT=YES
If you aren’t sure which switches to use for silent installation, run the command by adding the
/?or/helpswitch.Here is an example of Skype MSI:
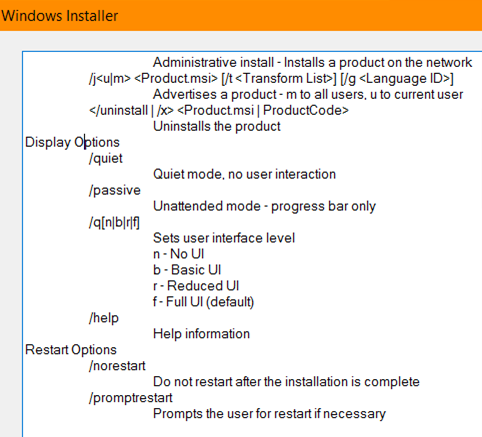
In addition to the
/quietswitch that is added by Intune, you must add the/passiveand/qnswitches to enable silent installation. - Lync 2010 (EXE):
- If the installation fails, determine which switches will force the package to install through the SYSTEM account. For help, contact the software publisher or search for the information on the internet.
Test the software deployment
Before you deploy the software to all Windows PCs, we recommend that you assign it as Available, and then manually install it from https://portal.manage.microsoft.com on at least one PC. If the installation seems not to occur, check the following log to verify whether the package tried to install:
C:\Program Files\Microsoft\OnlineManagement\Logs\updates.log
Note
If the package starts installing and the log shows that it hasn’t progressed for several hours, the process is likely stuck and waiting for user interaction.
Unsupported scenario: Deploy scripts or batch files
The Intune service is usually used to deploy .msi or .exe files. Microsoft doesn’t support using Intune to deploy custom scripts or batch files.

