Een appwachtwoord is een code waarmee een app of apparaat wordt gemachtigd voor toegang tot uw Office 365-account.
Als uw beheerder meervoudige verificatie heeft ingeschakeld voor uw organisatie en u apps gebruikt die verbinding maken met uw Office 365-account, moet u een appwachtwoord genereren om de app verbinding te laten maken met Office 365. Als u bijvoorbeeld Outlook 2016 of eerder gebruikt met Office 365, moet u een appwachtwoord maken.
- Controleer of uw Office 365-beheerder meervoudige verificatie heeft ingeschakeld voor uw account. Als dit niet het geval is en u deze stappen wilt uitvoeren, worden de opties in Office 365 niet weergegeven.
- Meld u aan bij Office 365 met uw werk- of schoolaccount en uw wachtwoord, zoals u dat anders ook doet. Nadat u Aanmelden hebt gekozen, ziet u deze pagina:
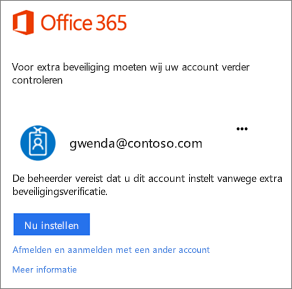
- Kies Nu instellen.
- Selecteer de verificatiemethode en volg de aanwijzingen op de pagina. Of bekijk de video voor meer informatie.
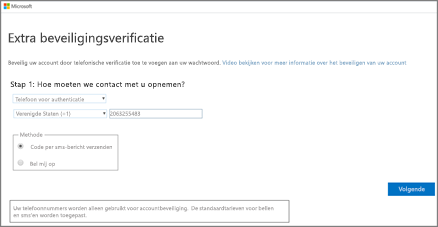
- Nadat u uw alternatieve contactmethode hebt gecontroleerd, kiest u Volgende.
- U krijgt een app-wachtwoord dat u kunt gebruiken met Outlook, Apple Mail, etc. Kies het Kopieer pictogram om het wachtwoord naar het Klembord te kopiëren. U hoeft dit wachtwoord niet te onthouden.
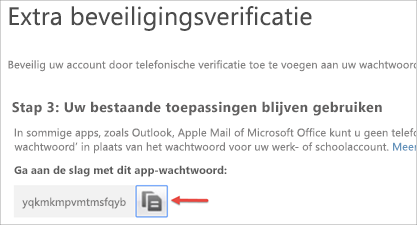
Een ander appwachtwoord maken
- Meld u aan bij Office 365 en ga naar de pagina Mijn account .
- Kies Beveiliging en privacy > Aanvullende beveiligingsverificatie. U ziet deze optie alleen als de beheerder meervoudige verificatie voor uw organisatie heeft ingesteld. Als u deze optie niet ziet, neemt u contact op met de beheerder van Office 365 en geeft u ze de mogelijkheid verificatie met meerdere factoren in te schakelen.
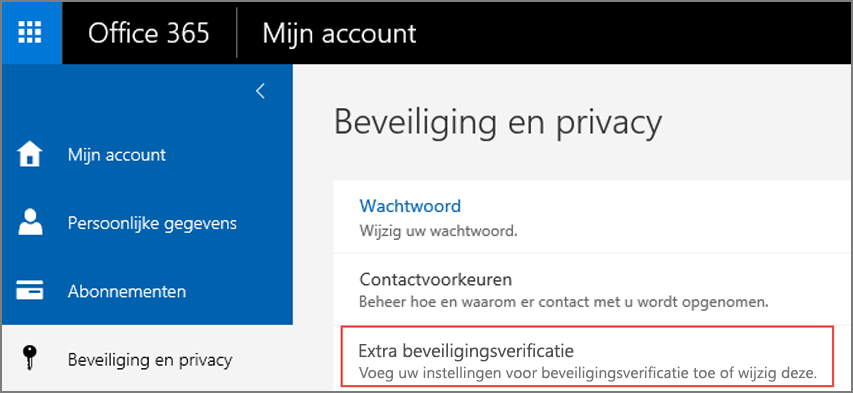
- Kies Mijn telefoonnummers bijwerken die worden gebruikt voor accountbeveiliging. Nu wordt de volgende pagina geopend:
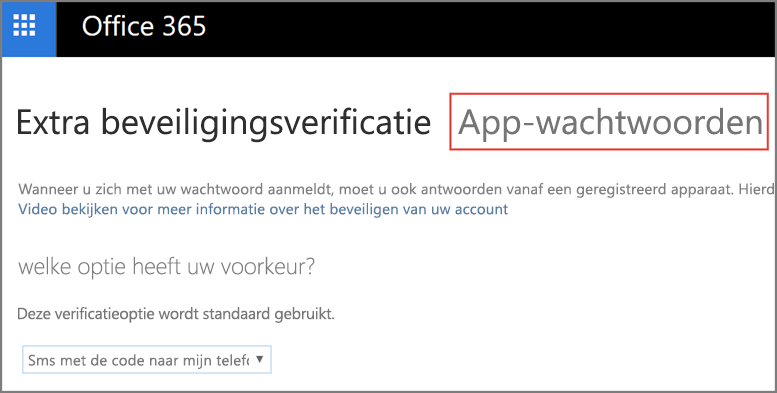
- Kies Appwachtwoorden bovenaan de pagina.
- Kies maken om een appwachtwoord te genereren.
- Als u hierom wordt gevraagd, typt u een naam voor uw appwachtwoord en klikt u op Volgende.
- Kies wachtwoord kopiëren naar Klembord. U hoeft dit wachtwoord niet te onthouden.
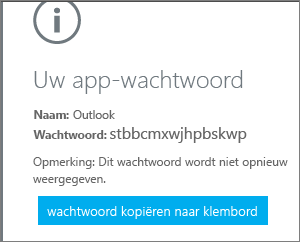
Tip: Als u een ander appwachtwoord maakt, wordt u gevraagd dit een naam te geven. U kunt dit bijvoorbeeld Outlook noemen.
- Ga naar de app die u wilt verbinden met uw Office 365-account. Wanneer u wordt gevraagd een wachtwoord in te voeren, plakt u het appwachtwoord in het vak.
Het appwachtwoord gebruiken in Outlook
U moet deze stappen één keer uitvoeren.
- Open Outlook, zoals Outlook 2010, 2013 of 2016.
- Wanneer u om uw wachtwoord wordt gevraagd, plakt u het appwachtwoord in het vak. Als u uw account bijvoorbeeld al hebt toegevoegd aan Outlook, plakt u het appwachtwoord hier wanneer u hierom wordt gevraagd:
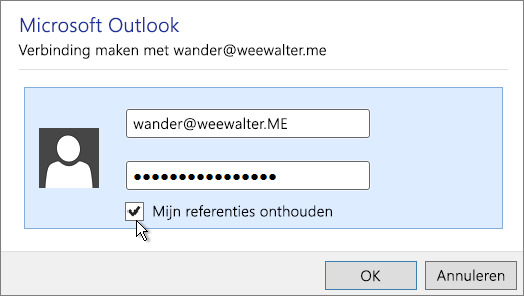
- Als u uw Office 365-account toevoegt aan Outlook, voert u het appwachtwoord hier in:
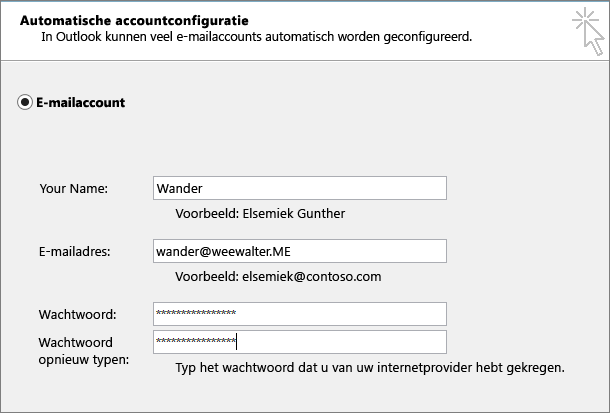
- Start Outlook opnieuw.
App-wachtwoorden voor een of meer gebruikers verwijderen
- Meld u aan bij het Beheercentrum van Microsoft 365.
- Ga naar gebruikers> actieve gebruikers.
- Selecteer een of meer gebruikers en kies multi-factor Authentication beheren. Of Klik hier.
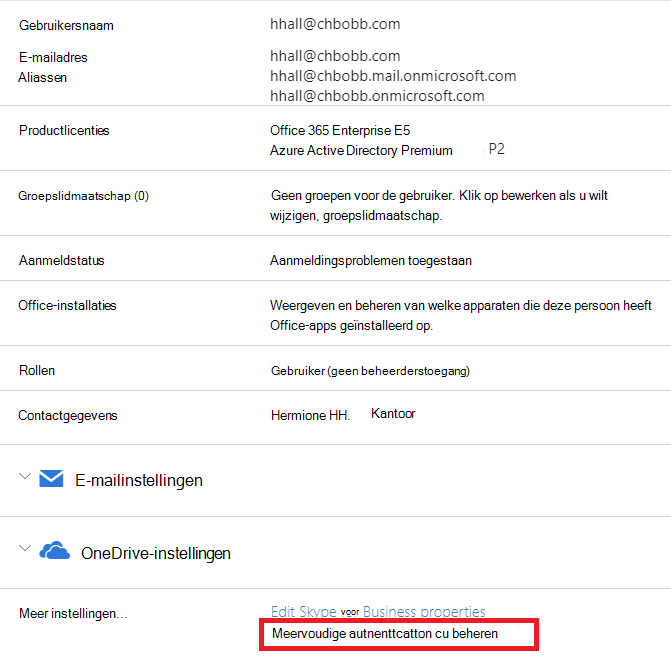
- Selecteer de gebruikers die u wilt wijzigen (er worden meerdere selecties ondersteund).
- Kies gebruikersinstellingen beheren.
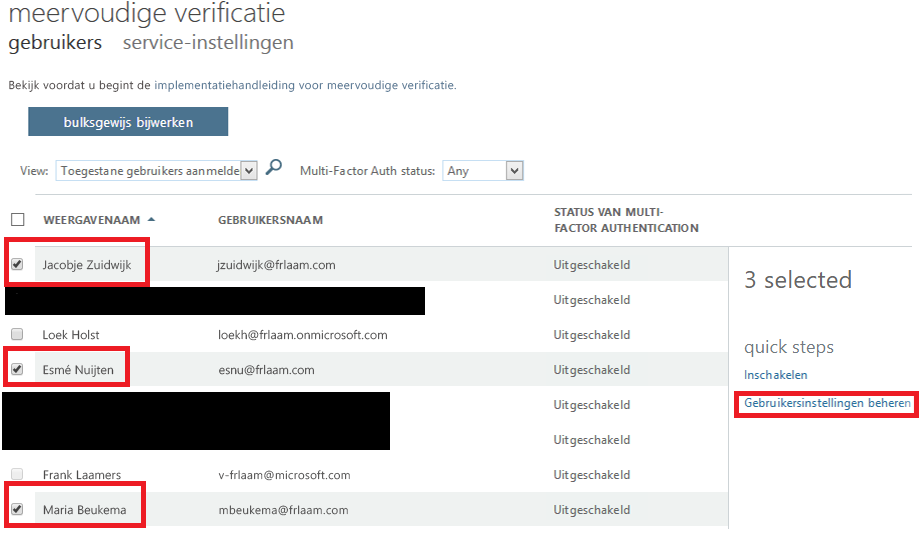
- Selecteer alle bestaande app-wachtwoorden verwijderen die door geselecteerde gebruikers zijn gegenereerd.
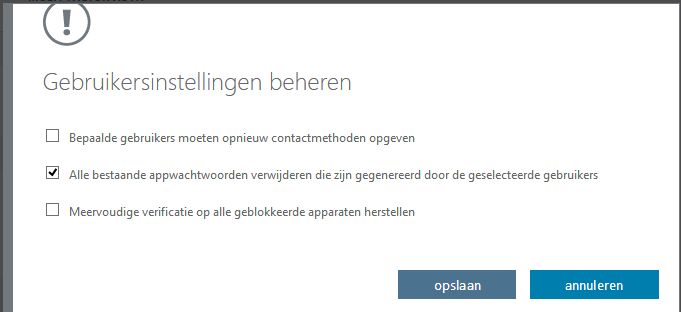
- Selecteer Save.
Zie ook
Verificatie in twee stappen instellen voor Office 365
Aanmelden bij Office 365 met verificatie in twee stappen
Algemene problemen met verificatie in twee stappen oplossen
De ophaalmethode van codes voor verificatie in twee stappen wijzigen

